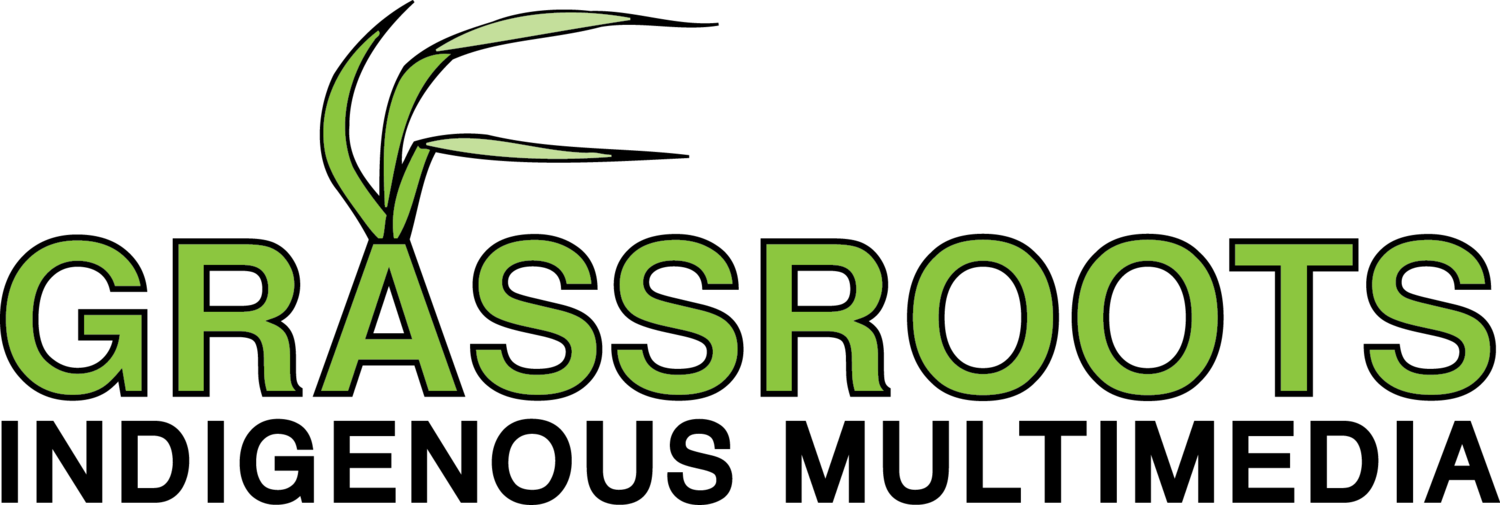GIM has launched Ojibwe Media Player (OMP) on Android and iOS platforms. Below, please find a quick-start guide to using the OMP app.
OMP is a supplementary app for GIM Ojibwe picture books. It provides a fun way to learn the language by using cutting-edge technology—Augmented Reality (AR)—to help the books come alive for the reader. One of the most exciting aspects of the app is that you don’t have to own the books as the app works without the print texts. Right now the app offers Gii-Tagoshinowaadmayagi-waagoshag and Jiimaan A Memoery of Maude Kegg. Titles will be continually added to the OMP.
For users who do not have the book: navigate to the audio guide to get the full content of the books added to your copy of OMP. Each word and sentence in the Ojibwe language will be clickable and, once clicked, each clickable option will play audio files of Ojibwe pronunciation.
For users who have the print book: you can access the audio guide and listen to the Ojibwe audio. In addition, you can use your phone or tablet’s camera function to interact with the book’s content. To do so, simply hover the camera over any page. When the audio button pops up in the app, tap it and listen to it.
How to use the app Camera function to activate the AR component:
Place the book on a flat surface.
Open the OMP app, select the book, choose the camera tab, and then click “OK.”
Hover the camera over words, sentences, or pictures. For images, the target will be in the center of the book page. The target will be located left, center, or right for a word or sentence.
Move the camera to the center of the page, this will trigger the audio button to pop up.
Finally, tap the audio button to listen to authentic Ojibwe language audio.
Tips to get AR targets captured efficiently:
Move the camera closer to the image or word(s) you wish to capture.
For the softcover version of the books, AR targets are often in the center of each page. Aim the camera at center of the page for the camera to recognize the target image or word(s).
For the hardcover version of the books, AR targets are in the beginning of each text line of the page. Aim the camera at the left of each text line for the camera to recognize the target word(s).
Note: To ensure the program recognizes the target, start with the page number and slowly move the camera up to the center of the page or to a text line target.
If you are having issues getting the app to recognize book content, the app recognizes pictures more easily than sentences, so try out pictures first.
If you have any further questions, please fill out the form below to contact us.
Tip 1
For the softcover version of the books, AR targets are often in the center of the page. Aim the camera at the center of the page for the camera to recognize the target image.
Tip 2
For the softcover version of the books, AR targets are in the center of the page. Aim the camera at the center of the page for the camera to recognize the target text.
Tip 3
For the hardcover version of the books, AR targets are in the beginning of each text line of the page. Aim the camera at the left of each text line for the camera to recognize the target word(s).